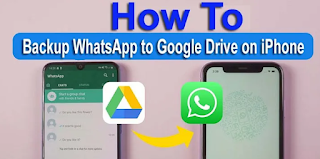In this article, we will cover about how to backup WhatsApp to Google Drive on iPhone or iPad by using 3 incredible easier tricks as “ Manually & Automatically “. At the end, you will say that it is simplest ways and I can do it myself!!
Google Drive is a excellent solution to your backup Whatsapp data. It helps you to provide huge garage space without spending a dime-of-fee, lets in to take backup amplify documents consisting of pictures and movies, and then you could easily access backup alongside each Google account.
There are
not any ticks to get backup WhatsApp data to your iPhone and iPad devices to
Google Drive immediately, because you can take most effective lower back as
much as Google Drive as a used for saving pix, contacts, and calendar content
for your iOS gadgets , and know about how to transfer WhatsApp from Android to iPhone as well. The pics may be taken
returned up in Google Photos, Contacts in Google Contacts and Calendar in
Google Calendar.
If you are
the use of iPhone then WhatsApp for iPhone only allow you to one manner to take
backup WhatsApp all facts to iCloud and as opposed to this, you haven’t any
choice to backup WhatsApp whole facts.
How to Backup WhatsApp to Google
Drive on iPhone
In this
phase, we will guide you approximately the way to backup WhatsApp on iPhone to
Google Drive as manually and mechanically. In manually, you can take backup
WhatsApp Chats and Media (Photos & Videos) one at a time. In routinely way,
you can backup WhatsApp whole facts right now.
•
Backup
WhatsApp Chat on iPhone to Google Drive
•
Backup
WhatsApp Media to Google Drive on iPhone
•
Entire
Backup WhatsApp Chats & Media on iPhone to Google Drive
Let’s Start!!
How to Backup WhatsApp Chat on iPhone
to Google Drive
With next
few best steps, you can get backup WhatsApp chat to Google Drive on iPhone or
iPad; here’s how:
•
Firstly
you need to want launch WhatsApp on your iPhone or iPad
•
Press
on <Settings> app
•
Tap
on <Chats> option
•
This
will open many options, pick <Export Chat>
•
Next
you need to want choose the contact whose chat you need to take backup.
•
Further
you'll be requested to pick “Attach Media” or “Without Media“, if you wish to
consist of media documents, then you have to go with <Attach Media> and
proceed.
This will deliver up numerous proportion icons
If you pick
out <Google Drive> choice
•
Then
you can pick the area wherein you want to add zip document and click on on
<Upload> tab.
•
Check
your uploaded zip file into Google Drive this is presented or now not.
Note: Google
Drive doesn’t can help you import your exported WhatsApp backup; however you
may view this record with the aid of getting to unzip it.
Limitation:
Import 20,000 trendy chats alongside media and 40,000 chats with none including
with media files.
If you pick
<Gmail> icon, and then enter your desired e-mail deal with within the
recipient container and press <Send> button.
•
Once
performed it, open e-mail where you despatched it with introducing credential
and faucet <Google Drive> icon to preserve save the all chats.
How to Backup WhatsApp Media to
Google Drive on iPhone
If you don’t
choose to take backup Chat in conjunction with media, then you could get the
again up of WhatsApp photos and films for your Google Drive and listen to voicemail on iPhone with
ease. Here we will talk approximately the way to backup WhatsApp Images and
Videos on iPhone to Google Drive:
Firstly you
need to need sync the WhatsApp snap shots iPhoto to Google Drive; to do that:
•
Launch
WhatsApp on your iPhone or iPad devices.
•
Then
press on <Settings> choice.
•
Next
you have to discover chat alternative and tap on it.
•
Now
permit the toggle <Save to Camera Roll>
Once
finished this procedure, WhatsApp keep saving all pics and movies immediately
to camera roll, and then you may take backup on your Google Drive as your
selection. Here’s how:
•
Open
Google Drive on your tool.
•
Press
the <Settings> alternative
•
Next
you have to faucet on <Backup> button
•
This
will open new web page <Backup to Google Drive>, pick out <Photos &
videos> tab, and then turn on of toggle switch to take vehicle backup.
•
Move
returned to Backup page, and faucet on <START BACKUP> to start backup
your all pictures an motion pictures to Google Photos.
Note: Must
be solid net access.
Entire Backup WhatsApp Chats &
Media on iPhone to Google Drive
Of path, you
haven’t any approaches to take fully backup WhatsApp to Google Drive for your
iPhone or iPad without delay. But on this part, we are able to discuss how you
can take fully WhatsApp backup on iPhone. For this, you need to need an Android
as a middleware and 0.33-birthday celebration tool for backing up.
With
following 3 simple steps, you may take backup WhatsApp to your iPhone:
1) Take WhatsApp Backup on iPhone
•
Firstly
you have to want any 0.33-celebration device, we use MobileTrans, you may
download it from its respectable website and installation for your iOS device.
•
Once
executed it, open this tool and join iPhone along with your laptop.
•
Next
you'll come on home page of MobileTrans and pick <WhatsApp Transfer>
option.
•
Select
<WhatsApp> from left aspect bar, after which choose <Backup WhatsApp
messages> choice.
•
MobileTrans
will take once in a while for detecting your WhatsApp for your system and click
on <Start> button to begin lower back up in your iPhone.
2) Transfer WhatsApp backup from
iPhone to Android
•
Launch
MobileTrans and connect Android device with laptop.
•
Choose
<Backup&Restore> tab and pick out <WhatsApp> choice
•
Further
you need to need to pick out your iPhone backups to switch.
•
Once
completed this process, your all statistics has been restored into Android
smartphone.
3) Take Backup WhatsApp from Android
to Google power
•
Launch
WhatsApp on Android tool
•
Go
to <Settings> alternative
•
Next
you need to faucet on <Chats> choice from given listing
•
Further
select the <Chat backup> alternative
•
Now
eventually, beneath the “Google Drive label“, shift the choice into <Back up
to Google Drive> to help the backup of WhatsApp facts into your Google
Drive.
At The End
At the
above, we guide you about all possible techniques to take backup WhatsApp to
Google Drive on iPhone. You can choose one in all them as your convinces.
If virtually
this text is most beneficial for then you definitely please proportion it to
your social media platforms like as Facebook, Twitter, Instagram, and more!!